空間シミュレーションの使い方
画面の見方
シーン選択画面
シーン選択画面では、シミュレーションしたい空間を選ぶことが出来ます。リビングルームや玄関など複数のイメージからお好きな空間をお選びください。
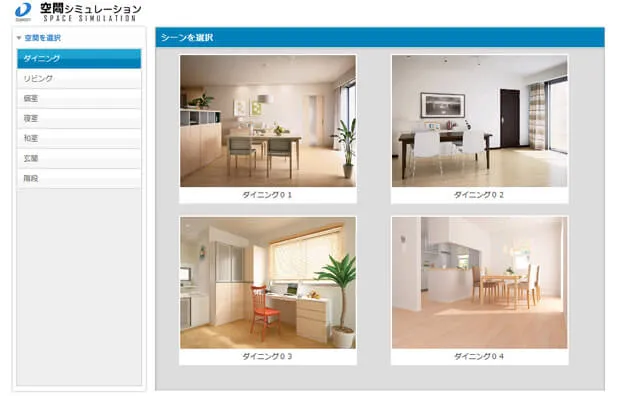
シミュレーション画面
シミュレーション画面では各ボタンの操作によって空間の部材やカラーを選択し、シミュレーションする事ができます。
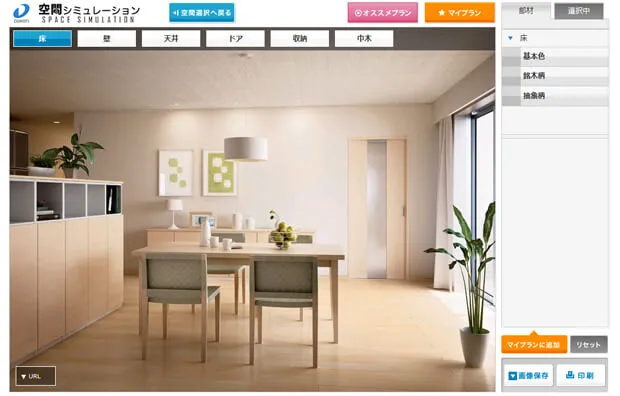
シミュレーションの流れ
シミュレーションではまずシミュレーションを行いたい空間を選択し、部材やカラーを選択します。カラーを選択するとシミュレーション画面に反映されます。

ボタンの使い方
1. 空間を選ぶボタン
シミュレーションする空間を切り替える事ができます。ボタンを押すと、右側のシーン選択画面に、その空間のイメージが複数表示されます。
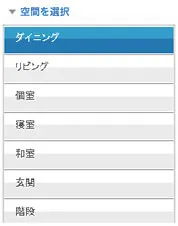
2. シーン選択画面
シーンの画像をクリックすると、シミュレーション画面に切り替わります。
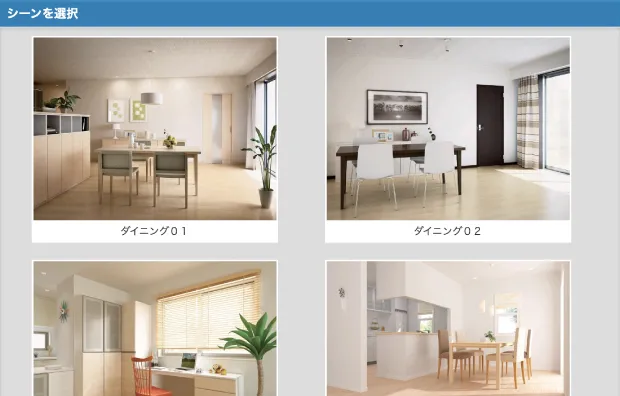
3. 部位切り替えボタン
選択した空間にある部位の一覧が表示されます。ボタンを押すと、その下にカテゴリ(部位のスタイルなど)が表示されます。

4. 部材選択ボタン
選択した部位のスタイルなどが表示されます。選択したカテゴリによって、カラーやテイストの異なる部材が表示されます。
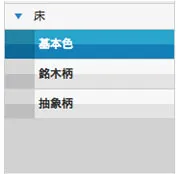
5. 部材一覧画面
選択したカテゴリの部材一覧がサムネイル表示されます。選択したサムネイルの色柄がシミュレーション画面に反映されます。
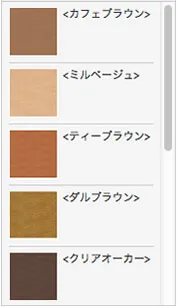
6. 選択中の部材一覧
選択中の部材一覧を表示します。
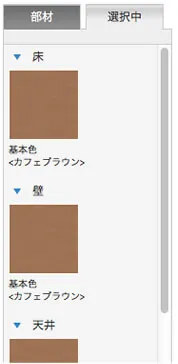
7. パーマリンクURLボタン
現在のシミュレーション画面を直接リンクするURLを表示します。
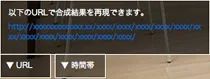
8. 時間帯設定ボタン
シーンの時間帯を切り替えることができます。
※シーンによっては時間帯を指定できない場合がございます。
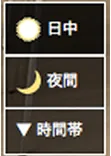
マイプラン
現在表示されているシミュレーション画面の部材構成をマイプランとして保存することができます。
1. マイプランに追加
「マイプランに追加」をクリックすると「マイプランに追加」画面が表示されます。
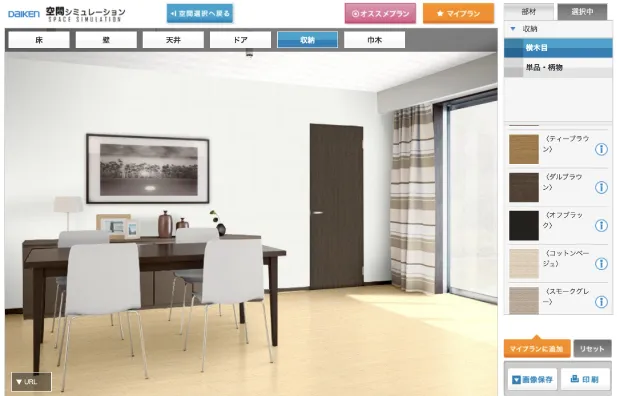
マイプランの名称を40文字以内で入力し、マイプランを登録します。
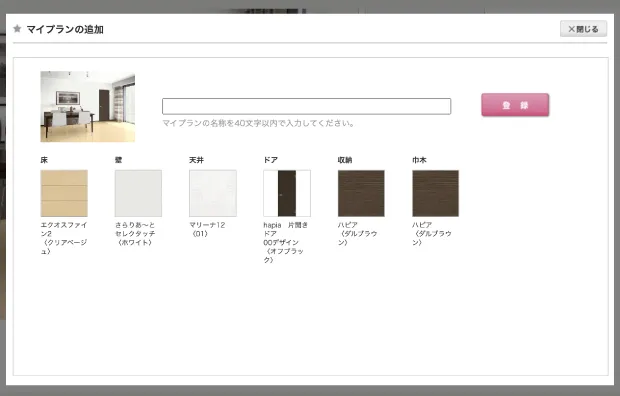
2. マイプランの閲覧
「マイプラン」をクリックすると「マイプラン」画面が表示されます。
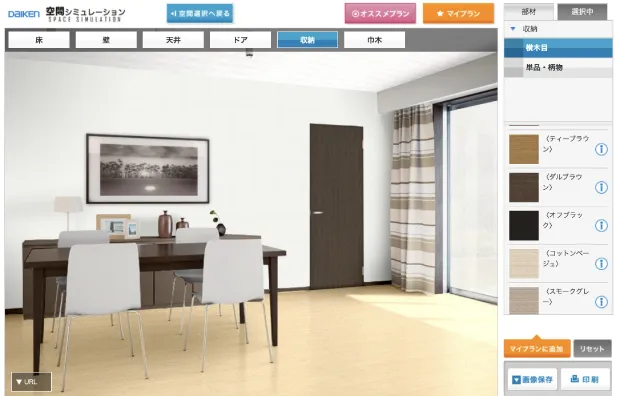
「開く」をクリックすることで、マイプランの部材構成がシミュレーション画面に反映されます。
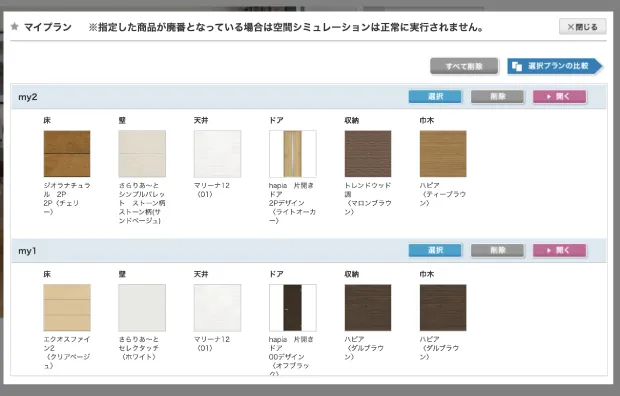
3. 選択プランの比較
マイプランを2プラン選択し、「選択プランの比較」をクリックすると、「比較モード」画面が表示されます。シミュレーション画像をドラッグすることで、シミュレーション画像の移動が行えます。
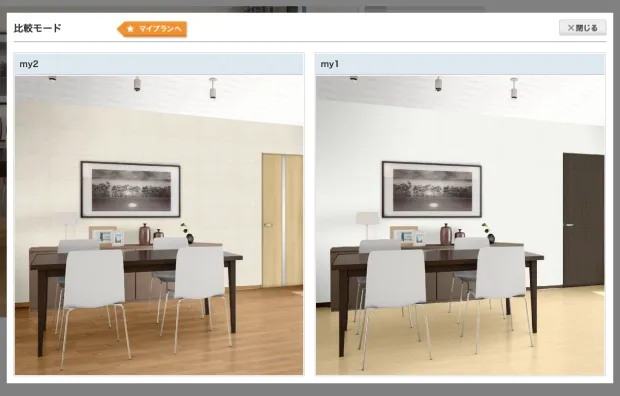
おすすめプラン
お客様へ提案するおすすめプランを表示します。
1. おすすめプランを開く
「開く」をクリックすることで、おすすめプランの部材構成がシミュレーション画面に反映されます。
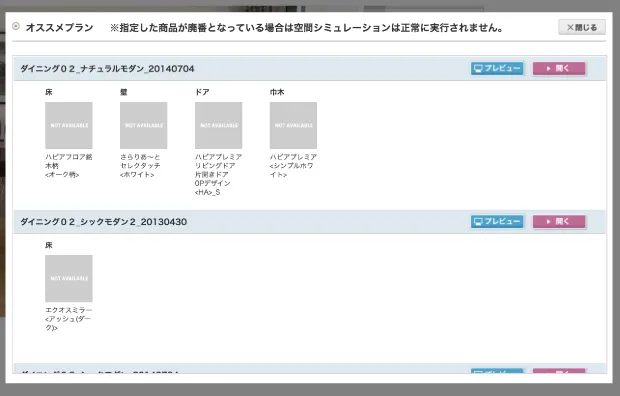
2. プレビュー
マイプランを2プラン選択し、「選択プランの比較」をクリックすると、「比較モード」画面が表示されます。シミュレーション画像をドラッグすることで、シミュレーション画像の移動が行えます。
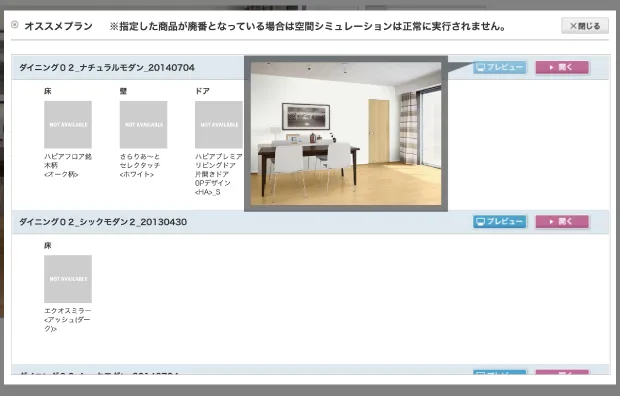
印刷の仕方
印刷ボタン
印刷ボタンを押すと、シミュレーションで選択している空間・部材を印刷できる画面が表示されます。
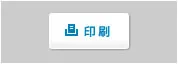
印刷プレビュー画面
シミュレーション結果と選択した部材等の情報が表示されます。「印刷」ボタンを押すと、印刷を開始します(印刷ダイアログが表示されます)。また、各部材名称の横には代表的な商品名が表示されます。
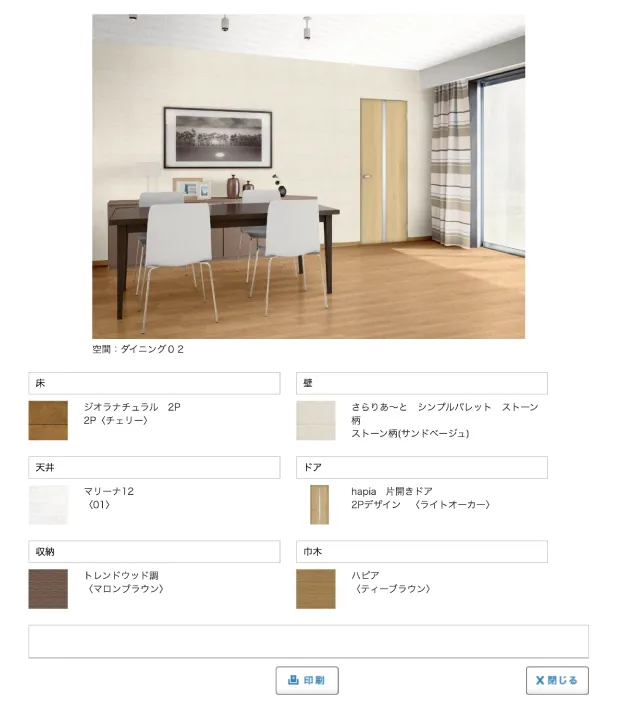
画像保存の仕方
画像保存ボタン
画像保存ボタンを押すと、シミュレーション結果のイメージをJPEGデータで保存することができます。
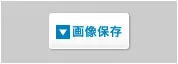
推奨環境
Windows
| OS | WindowsXP(SP2+)以上 WindowsVista Windows7 |
|---|---|
| ブラウザ | Internet Explorer7~9 Firefox 17.0.1以上 Safari 6.0以上 |
Mac
| OS | MacOSX 10.6.3以上 |
|---|---|
| ブラウザ | Firefox 17.0.1以上 Safari 6.0以上 |















