空間シミュレーションの使い方
画面の見方
シーン選択画面
シーン選択画面では、シミュレーションしたい空間を選ぶことが出来ます。リビングルームや玄関など複数のイメージからお好きな空間をお選びください。
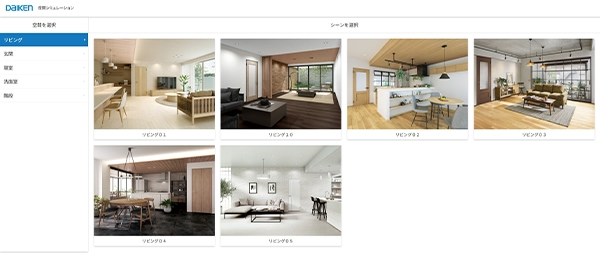
シミュレーション画面
シミュレーション画面では各ボタンの操作によって空間の部材やカラーを選択し、シミュレーションする事ができます。
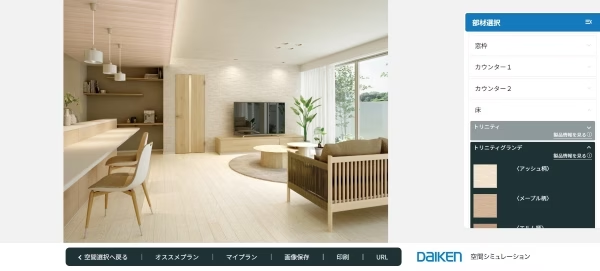
シミュレーションの流れ
シミュレーションではまずシミュレーションを行いたい空間を選択し、部材やカラーを選択します。カラーを選択するとシミュレーション画面に反映されます。
-
1.空間を選択
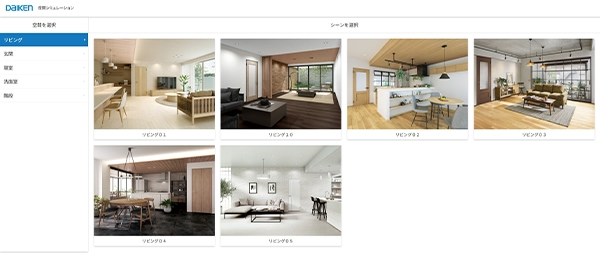
シーン選択画面で、シミュレーションしたい空間を選びます。
画面左側のメニューをクリックすると右側の画面にカテゴリごとの空間が表示されます。
シミュレーションしたい空間の写真をクリックするとシミュレーション画面に移動します。 -
2.シミュレーションを行う
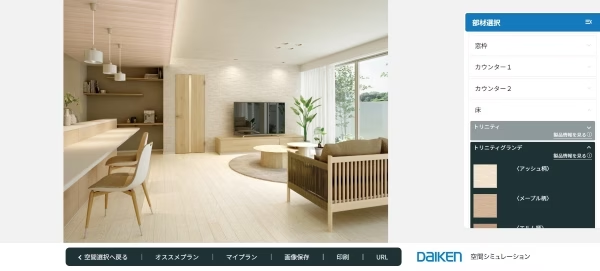
シーン選択画面で選んだ空間のシミュレーション画面で、自由にシミュレーションを行います。
画面右側の「部材選択」メニューから部材を選び、自由に「床」「壁」「天井」「ドア」「収納」「巾木」を切り替えることで、さまざまなコーディネートを作ってください。-
■オススメプラン
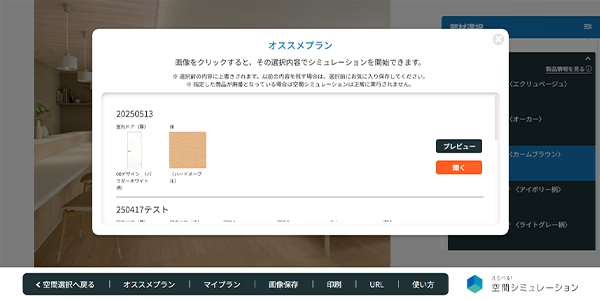
画面下部の「オススメプラン」ボタンをクリックすると、DAIKENがおすすめするプラン例を表示します。
各プラン右側の「プレビュー」ボタンをクリックすると、そのプランのイメージを表示します。
「開く」ボタンをクリックするとシミュレーション画面に戻り、選択したプランの内容からシミュレーションを開始できます。 -
■マイプラン
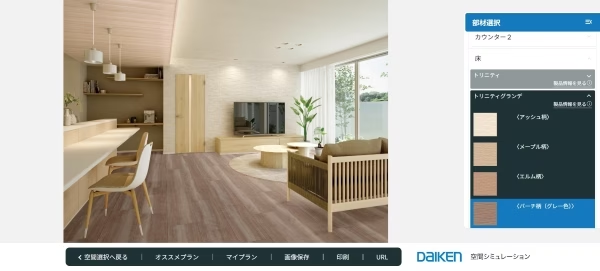
画面下部の「マイプラン」ボタンをクリックすると、「マイプラン追加ページ」が表示されます。
「マイプランの追加」をクリックすると、表示されているコーディネートを「マイプラン」として一時的に保存することができます。 -
■画像保存
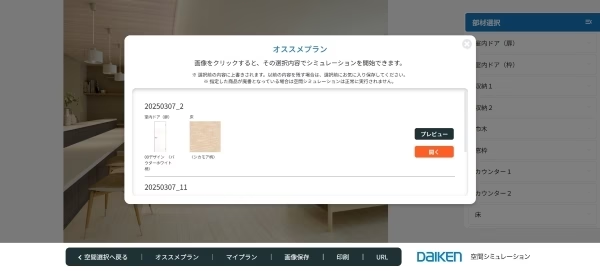
画面下部の「画像保存」ボタンをクリックすると、表示されているコーディネートを画像として保存することができます。
-
■印刷
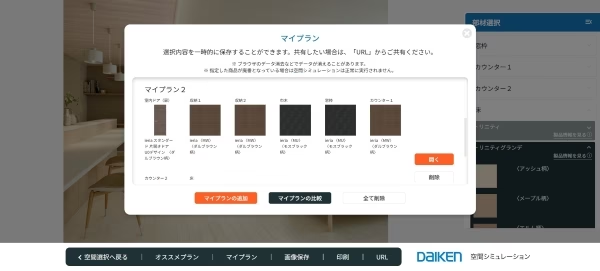
画面下部の「印刷」ボタンをクリックすると、表示されているコーディネートを印刷することができます。
-
■URL
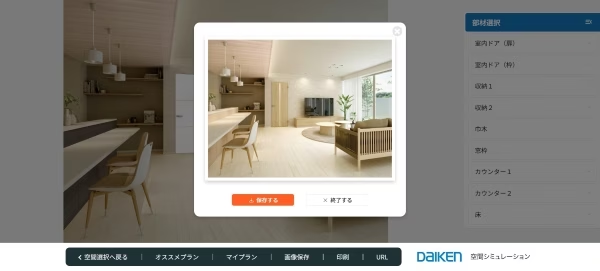
画面下部の「URL」ボタンをクリックすると、表示されているコーディネートのURLを取得することができます。このURLで表示されている状態から再開したり、コーディネートを共有することができます。
-
推奨環境
デスクトップ
| Windows | OS | Windows11以上 |
|---|---|---|
| ブラウザ | Edge / Chrome / FireFoxの最新版 | |
| Mac | OS | Mac OS X v.10.13以上 |
| ブラウザ | Safari / Chrome / FireFoxの最新版 |
スマートフォン
| Android | OS | Android 9以上 |
|---|---|---|
| ブラウザ | Chromeの最新版 | |
| iPhone | OS | iOS 14以上 |
| ブラウザ | Safariの最新版 |















